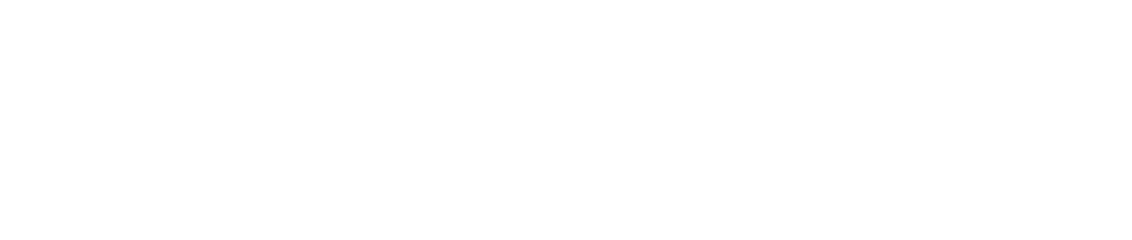Once the first building has been created, a section dedicated to the setup of the building itself will appear in the settings of your administrator profile.
Here you can:
Edit building details
Create spaces (with floor plan and/or capacity) and populate them with the entities you prefer
Edit the bookable entities (desks, parking lots, meeting rooms) and create customized ones (e.g. cafeteria, lockers)
Activate reception services > Nibol Welcome and Visitor and Delivery modules

1) Details
It allows you to:
Edit the name and address of the created building
Edit the opening days and hours of the building
Enter special closing days and import national holidays
Add Wi-Fi > this information will be visible only to external visitors if you activate the Visitors module (see below)
2) Spaces
In this section you can create spaces with floor plans or spaces with capacities and complete their configuration by inserting the necessary entities.
Use this section to add or remove a space, edit the entities placed on your floor plan, assign them to one or more users and groups.
To explore all the features in this section, check out our dedicated guide.
3) Bookable entities
Here you can manage the settings of the desk, parking and meeting room entities. Specifically click on the Edit button to:
Enable check-in on bookings, decide whether the booked entity will become available again if you fail to check-in, set a distance from the office within which you can check-in

Do not show other colleagues' bookings to users (this setting is off by default) > go to the tab Limitations
For desks only:
Personalise the check-out period for bookings > this feature allows you to set a check-out time beyond the end time of the booking.

For rooms only:
Limit bookings beyond a certain number of days and on days when the office is closed

Download the Nibol room app for tablets and match meeting rooms (find out how to do it in this collection)
You can also create bookable custom entities from the Add entity button and map them in the corresponding space floor plan or create a dedicated capacity space.

4) Reception
This section is dedicated to the organised management of guest access and the arrival of deliveries in the corresponding building.

Nibol Welcome
This is the service that allows you to register guests quickly and easily, all through a tablet.
You can use this tool where you need it most, for example in your company reception or at a company event.
Find out how to configure Nibol Welcome in these articles.
Visitors
Allow employees to easily invite and receive visitors to the office and decide if you can assign them a desk or a parking space.
You can also choose to share company Wi-Fi information with them by adding the network name and password in Details > Wifi.
Once invited, your visitors will automatically receive the information selected here.
See here how to invite an external visitor to your office.
Deliveries
Choose whether to activate this form to manage all packages sent to the office and notify the recipients when their package has arrived.
You can enable this function for each building in your company, assigning a manager who will be able to scan incoming packages and notify the recipients.
First, you have to go to the Directory > click on the Edit button next to the person designated as Receptionist > enter the delivery role in the appropriate box > Save.

Next, enter the name of the receptionist in the space provided in the Delivery section. You can also choose more than one Receptionist.
See here what the Receptionist can do.