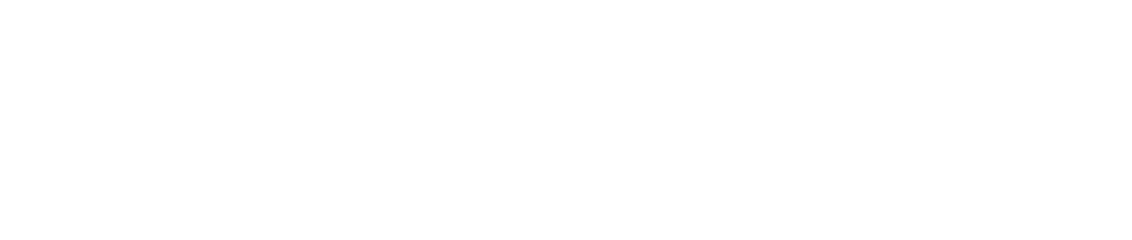If you want to invite one or more people outside your organisation to your office on Nibol, you can do so from the Visitors section.
Here you can choose two different ways to invite your visitors:
Individual invitation > manually enter the person(s) you want to invite and assign a desk or parking space for each one
Bulk invitation > use a .csv file to invite your guests massively
Let us see for each case the steps to follow.
1) I want to invite one or more individual visitors
Here is what you need to do:
Click on the Invite visitor button at the top right > an invitation form will open
First, choose: day, space and time when you want to invite the guest > Next step
Enter the visitor's email and, optionally, name and an additional note
If your company has activated it, you also have the option of assigning a desk or parking space to the outside visitor > just “turn on” the Assign Entity button and select the entity you want to book for your guest.
If you want to invite more than one person at the same time, click on +Add Visitor and fill in the necessary information
Finally Send invitation

N.B. You can invite a maximum of 5 visitors at a time.
2) I want to invite my guests massively
If you have a list of visitors to invite to the same office, you can use this easy option, here's how:
Click on the Bulk Invitation button in the top right-hand corner > an invitation form will open up
First choose: day, space and time when you want to invite your guests > Next step
Upload a .csv file with the list of people to invite > you can download a sample and use it by filling in your visitors' data
Finally Send invitation

Do you want to invite a visitor for several days?
Once you click on Invite visitor or Bulk invitation, just open the calendar > select Book for multiple days > choose all the days affected by the calendar > Apply.

Once the invitation or invitations are complete:
Your visitor will receive an email with all the useful information you have shared.
You can see the event in the Visitors section or in your Nibol Home
You will receive an email notification when the visitor arrives and checks in > if your company uses the Nibol Welcome app to welcome guests, the visitor will self-check in by entering the invitation code they received by email in the registration form at reception
You can delete the invitation by clicking on Edit in the Visitors section and cancel, or in the invitation you find on your Home select the basket symbol 🗑️ (the visitor will be notified by email of the cancellation).
Example of information shared with the visitor:

Edit the reservation for the visitor
To edit an invitation to an external visitor, simply go to the Visitors section > click on Edit next to the booking > edit the information you want and save.
We also suggest you read this article to learn more about how to change a booking you have made before it is confirmed.
Consult the list of your invitations
You can consult your visitor invitations grouped by building by selecting the one you want from the drop-down menu at the top right.
In addition, the invitation list is subdivided into 'Recent', i.e. past invitations, and 'Upcoming', i.e. present and future invitations.