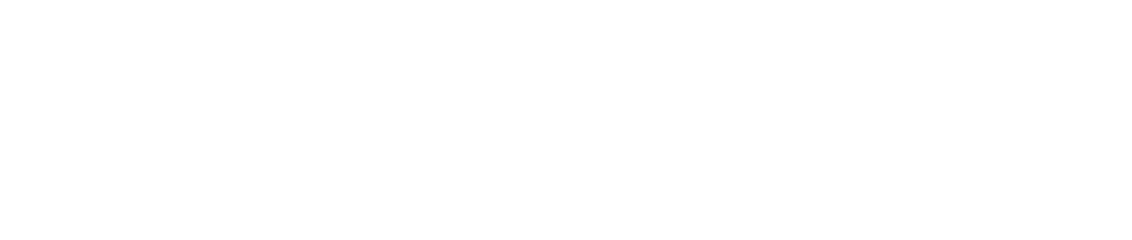Use the People section, in your administrator account settings, to manage your company's users.
Go to People > Directory and start adding manually new members (for companies that don't have integrated Active Directory), or modify those that are already there.
The information visible in the members list is:
Name and email address
Role > employee, administrator, delivery manager
Workplace (optional)
Group (optional)
Activation status > active, invited, inviting, not invited, error
Add a new member to the list
To add a new member to your list, click on the “Add user” button at the top right of your screen > once this is done, you will be asked to enter some mandatory and optional information about the user, let's see together which:
If you were only preparing the list of users and then proceeding with the invitation later, choose 'later' in the last item 'Send invitation'. You will have the option to invite them later.
In addition, you can edit the information related to each member at any time by clicking the 'Edit' button in correspondence with the 'Action' column. You can, for example, remove the profile picture entered by the user.
Invite a new member of the list
Now, if you have delayed sending invitations, you can start inviting users to Nibol.
Select members by clicking next to their name.
Alternatively, if you want to invite all the members on your list, click on the box next to 'Name', in the upper left part of the table, to select all the users at the same time.
Regardless of the option chosen, you will see the “Send invitation” button light up, at the top of the table
Click on this option to invite all the previously selected users.
If you want, you can also delete members from your list > select users and click on the 'Remove' icon at the top of the table.
Done!
The employees you have invited will be contacted by email automatically with the information necessary to access Nibol (username and temporary password). Once they have accepted the policy and changed the password, you will see their status change to 'Active'.
Below is an example of the email that we will send to your employees and administrators when you click on 'Send invitation'.

N.b.: If a user has not received the email invitation to log in or has not yet logged in (“Invited” status), you can send an invitation again simply by checking the box next to their name and clicking “Send invitation” again.
Remove members from the Nibol directory
To delete one or more users in Nibol, check the box next to their name and click on the “Delete” icon (🗑️) at the top of the table.
If you want to invite a deleted user again, simply click on Add again at the top right and enter their information (first name, last name, email address and role).
N.b.: Following a manual cancellation by an administrator, the users involved will not immediately lose all bookings made in the future. In fact, these will be saved for 24 hours, to ensure the complete recovery of the data in the event of an erroneous cancellation of a user.
If, on the other hand, the cancellation of the user is intentional, know that you can always cancel any future reservations as an administrator. Find here the guide in this regard.
Member activation status
After adding a new member to the list of business users, in the "Status" column to the right of the name you will see a tag appear indicating the status of the invitation.
List of states present in Nibol, with reference to the individual members entered:
Active: the member has been successfully entered in Nibol, has received the invitation email and has changed the temporary password present in this one.
Invited: the member has been entered correctly, has received the invitation email but has not yet changed the temporary password in this one.
Inviting: The member has been entered correctly, but the invitation email has not yet arrived at its destination. The status remains this for only the time necessary to send the invitation email.
Not invited: the member was entered correctly, but it was decided not to send the invitation email when the member was added to Nibol. To invite the member, check the box to the left of the name and click on 'Send invitation' at the top of the table.
Error: We were unable to send the invitation email to the email address you entered. In most cases, this means that the email address you entered is not correct.