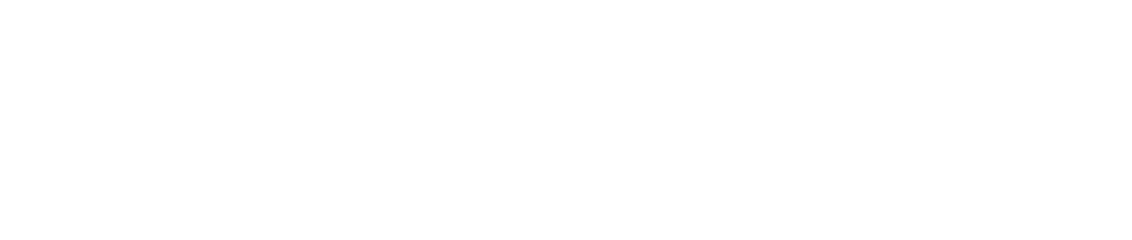Una volta creato il primo edificio comparirà nelle impostazioni del tuo profilo amministratore una sezione dedicata al set up dell'edificio stesso.
Qui potrai:
Modificare i dettagli dell'edificio
Creare gli spazi (con piantina e/o a capienza) e popolarli con le entità che preferisci
Modificare le entità prenotabili (scrivanie, parcheggi, sale riunioni) e crearne di personalizzate (es. mensa, armadietti)
Attivare i servizi dedicati alla reception > Nibol Welcome e i moduli Visitatori e Consegne

1) Dettagli
Ti permette di:
Modificare il nome e l'indirizzo dell'edificio creato
Modificare i giorni e gli orari di apertura dell'edificio
Inserire giorni di chiusura particolari e importare le festività nazionali
Aggiungere il wifi > questa informazione sarà visibile solo ai visitatori esterni se attivi il modulo Visitatori (vedi più in basso)
2) Spazi
In questa sezione puoi creare spazi con piantina o spazi a capienza e completare la loro configurazione inserendo le entità prenotabili necessarie.
Accedi a questa sezione per aggiungere o cancellare uno spazio, modificare le entità create sulla piantina, assegnare entità a uno o più utenti e gruppi.
Per approfondire le funzionalità presenti in questa sezione consulta la guida dedicata.
3) Entità prenotabili
Qui puoi gestire le impostazioni delle entità postazione, parcheggio e sala riunioni. Nello specifico clicca sul bottone di Modifica per:
Attivare il check-in sulle prenotazioni, decidere se l'entità prenotata tornerà disponibile in caso di mancato check-in, impostare una distanza dall'ufficio entro cui poter effettuare il check-in

Non mostrare agli utenti le prenotazioni degli altri colleghi (questa impostazione è spenta di default) > vai sulla tab Limitazioni
Solo per le postazioni:
Personalizzare il periodo di check-out delle prenotazioni > questa funzionalità permette di impostare un tempo entro cui fare il check-out che vada oltre l'orario di fine prenotazione.

Solo per le sale:
Limitare le prenotazioni oltre un determinato numero di giorni e nei giorni di chiusura dell'ufficio

Scaricare l'app Nibol room per tablet e abbinare le sale meeting (scopri in questa raccolta come fare)
Inoltre, puoi creare delle entità personalizzate dal bottone Aggiungi entità in alto a destra e mapparle nella piantina dell'edificio corrispondente o creare uno spazio a capienza dedicato.

4) Reception
Questa sezione è dedicata alla gestione organizzata degli accessi degli ospiti e dell'arrivo delle consegne nell'edificio corrispondente.

Nibol Welcome
È il servizio che permettere di registrare gli ospiti in maniera facile e veloce, il tutto attraverso un tablet.
Puoi usare questo strumento dove più ne hai bisogno, ad esempio nella reception della tua azienda o ad un evento aziendale.
Scopri come configurare Nibol Welcome in questi articoli.
Visitatori
Consenti ai dipendenti di invitare e ricevere facilmente visitatori in ufficio e decidi se poter assegnare loro una scrivania e/o un parcheggio.
Puoi anche scegliere di condividere con loro le informazioni del wifi aziendale, aggiungendo il nome della rete e la password in Dettagli > Wifi.
Una volta invitati, i tuoi visitatori riceveranno automaticamente le informazioni qui selezionate.
Vedi qui come invitare un visitatore esterno nel proprio ufficio.
Consegne
Scegli se attivare questo modulo per gestire tutti i pacchi inviati in ufficio e avvisare i destinatari quando il loro pacco è arrivato.
Puoi abilitare questa funzione per ogni edificio della tua azienda, assegnando un responsabile che avrà la facoltà di scannerizzare i pacchi in entrata e avvisare i destinatari.
Come prima cosa, devi andare in Lista utenti > cliccare sul bottone di Modifica accanto alla persona designata come Receptionist > inserire il ruolo di delivery all'interno dell'apposita casella > Salva.

Successivamente, inserisci il nome del receptionist nello spazio dedicato all'interno della sezione Consegne. Puoi anche scegliere più di un Receptionist.
Ora vedi qui quello che può fare il Receptionist.