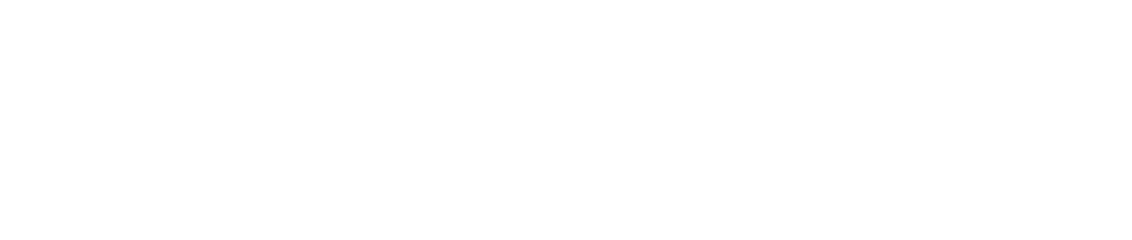The dashboard aims to give a complete view of the use of buildings and spaces by employees and groups in a specific period of time.
The focuses of this dashboard are:
Overview
Office
Groups and Users
Meeting Rooms
Spaces on Demand (for those with an active Spaces on Demand subscription)

Once inside the dedicated section, the Dashboard takes up to 10 seconds to load.
1) Overview
This dashboard provides an overview of active bookings in a given time frame.
Here you can filter the data by Building and in reference to a specific period of time, choosing whether to set a personalized range (in this case you just have to click on the start and end dates in the calendar) or opt for those proposed (e.g. last 7/14/28/30 days; Today; Yesterday, This week, etc.).
The metrics available in the Overview are:
Active users = number of users who have made at least one reservation or set a status)
Average bookings per user = number of average bookings made by a user
Working mode booked = number of active bookings for each type of work (office, remote, not working) for each selected day
N.B.: The office bookings also include parking, custom entities and meeting rooms.
2) Office
Here you can find out data on the utilisation of your offices with a view to optimising space and get more information about check-in.
Here you can filter the data by Building, Space, Entity and Group. In addition, you can decide which period of time to consider, choosing whether to set a personalized range (in this case you just have to click on the start and end dates in the calendar) or opt for those proposed (e.g. last 7/14/28/30 days; Today; Yesterday, This week, etc.).
The metrics that can be consulted in the Office are:
Active reservations = number of reservations not canceled (even those that are “ended”, therefore terminated)
Total reservations = number of total reservations
Cancelled reservations = number of canceled reservations
Cancellation rate = percentage of cancellation between total and canceled reservations
Occupancy rate = occupancy percentage between booked entities and available entities
Average booking advance time = average time (in hours) between the time the booking was made and the booking start time
Daily bookings = average number of daily bookings
Day with the most bookings
Booked entities = number of total bookings divided by bookable entities
Check-in made = number of check-ins made
Check-in missed = number of missed check-ins
Check-in rate = percentage of check-ins made compared to the total to be done
Check-in = number of check-ins made and missed daily, with check-in rate line
Office presence = number of employees in the office compared to the total number of employees
Average space usage = occupancy rate (%) for each space
Space usage = comparison between reservations in each space
3) Groups & Users
Use this dashboard to see at a glance the behaviour of your employees in terms of number of bookings made by each person or divided by groups.
In this dashboard you can filter data by Building, Space, Entity and Group. In addition, you can decide which period of time to consider, choosing whether to set a personalized range (in this case you just have to click on the start and end dates in the calendar) or opt for those proposed (e.g. last 7/14/28/30 days; Today; Yesterday, This week, etc.).
The metrics available in Groups and Users are:
Reservations per user = number of reservations made per user (first 50 users), divided by date and total
Reservations per group = number of reservations made per group, divided by date and total
Attendance rate by groups = percentage of presence of a group compared to the days available
4) Meeting Rooms
Here you can filter the data by Building, Space and Group. In addition, you can decide which period of time to consider, choosing whether to set a personalized range (in this case you just have to click on the start and end dates in the calendar) or opt for those proposed (e.g. last 7/14/28/30 days; Today; Yesterday, This week, etc.).
The metrics that can be consulted in Meeting Rooms are:
Average booking time = average time (in hours) between the time the reservation was made and the booking start time
Day with the most bookings
Room most booked
Reservations per room = number of reservations made for each room
5) Spaces on Demand [coming soon]
For those who have activated Spaces on Demand, there is a dashboard dedicated to some data relating to user reservations in Nibol coworking spaces.
You can decide which period of time to consider, choosing whether to set a personalized range (in this case you just have to click on the start and end dates in the calendar) or opt for those proposed (e.g. last 7/14/28/30 days; Today; Yesterday, This week, etc.).
The metrics available in Spaces on Demand are:
Average cost = average cost of reservations (including VAT)
Average booking time = average time (in minutes) of the duration of a reservation.
Day with the most reservations
Most booked location
Number of reservations = total number of reservations for Nibol premises, outside the offices
How to download the selected report
If you want to download a PDF of all pages of the dashboard or select only a few, write to support@nibol.com and we will provide you with the desired file.