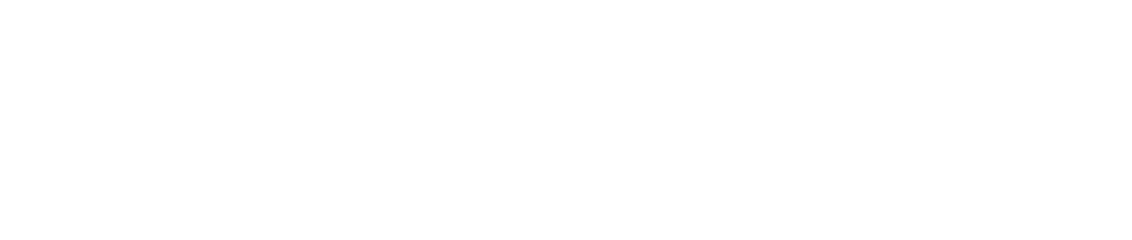Kisi's integration with Nibol allows you to control which areas of the building your employees can access, based on their Nibol reservations and Kisi authorizations.
The concession will be only for the day the booking was made and you will have daily access control to your office.
Let's look at an example of a use case:
“A company has different types of spaces and access to some of them is allowed only to specific members.
A Kisi reader on each door allows the company administrator to grant access to these spaces only to specific members, organized in Kisi groups. In addition, with Nibol, only members who have made a valid reservation for a certain day can access these spaces.”
Follow the steps to connect your Kisi business account to Nibol
Open Nibol 5.0 > go to the Integrations section in the Company settings > for a first period you will be redirected to the old administrator platform by clicking on the Go to Nibol legacy button > click on Install under the Kisi icon.
Copy and paste the Group ID into Nibol. Once here, you will have the opportunity to consult all the current Nibol integrations.
To configure the integration, click on the “Install” button under the Kisi logo.
Once this is done, you will be faced with the specifications required for the connection of the two services.
Specifically, you will be asked to enter in Nibol:
API Key of Kisi
Group ID of Kisi refers to the individual Buildings in Nibol
Name of the related Buildings, as named on Nibol.
In the next section, we will see where to find the information necessary for integration, within your Kisi account. (see screenshot)

Generate the API Key in Kisi
To set up the integration > log in to Kisi by following this link.
Enter your credentials, from the home screen > click on the set username at the top right > click on My Account
Done this > click on the “API” option last item on the list.

Once here, from the following page, click on “Add API Key” at the top right > now enter your account password to proceed.
Once this is done, you will be faced with the API Key. Highlight it, and copy it to the clipboard (see
screethe nshot below).

Be careful, after this moment you won't be able to view the key later!
Copy and paste the API Key into Nibol
Now go back to Kisi.
From here, after selecting the office associated with Nibol, let's look for the last requirement for integration: the Group ID.
To find this, from the side menu click on 'Groups' (see screenshot below).
Now, if you haven't done it before, create a new group. To do this, click on 'Add group' at the top right of your dashboard, and then enter the details of the space.
Be careful to leave the 'Add members to the group' field blank. Nibol will automatically populate that field with bookings from our service (see screenshot
below).
Once this is done, you will be redirected to the page with information about the Group you just created.

Now click on 'Copy ID' at the top right to copy the Group ID.
Go back to Nibol now, to the integration page.
From here, enter the code you just copied in the reference field, next to the Reference Building.
Done! The integration between Nibol and Kisi is established.
We are always ready to meet the requests of our customers. If your company needs a specific integration, do not hesitate to contact us.