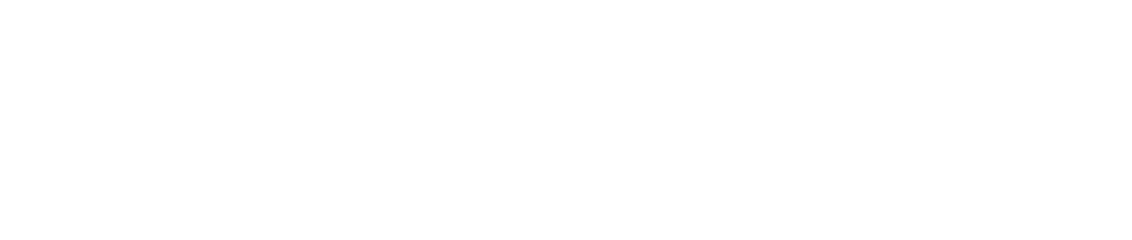Follow the steps to connect your Google Workspace active directory to Nibol:
Open Nibol > go to the Integrations section within the Company settings.
Click on Activate corresponding to the Google Active Directory integration Workspace.
Click on Connect your account and complete the authentication flow > Be careful, to proceed with the installation of the integration, you must have an Admin or Super Admin account in Google Workspace.
Once that's done, go ahead and fill out the integration activation request > Send request

N.B.: To install this integration we must contact the technical department of your company.
The instructions that we will give to your company's technical department to activate the integration are as follows:
Prepare your directory in Google > you will need to map the members of your directory that will need to be synchronized on Nibol
Our technicians will verify that the values entered work correctly and finally they will complete the synchronization
How to prepare the directory in Google
You have two options, depending on the information already present in the profiles of your users in Google:
Option 1: I have already set up custom fields that I will use for assign to members present in Google the role of admin in Nibol Example: I want to make all the members of my HR department Admin in Nibol. These users have assigned the value 'HR Department' under the heading 'Department' (example)
Option 2: I have not set up custom fields that I will use to assign to members in Google the role of admin in Nibol Example: I want to make all the components of my HR department Admin in Nibol. However, these users have not assigned an equal value under the heading “Department” (example)
Option 1: the presence of a common value to all future Admins in Nibol
In this case, the integration procedure will require the simple entry of the value common to your members in Nibol.
To do this, from the Google Workspace homepage, click on Users > (User Name) > User Information.
For example, in this case you might want to use the “HR” value below the Department field (you can choose your field freely) as a discriminant to add new members such as Admin (see screenshot below).

Option 2: there is no common value for all future Admins in Nibol
Attention: to proceed with the addition of a custom field it will be necessary to have a Super Admin account in Google. If you don't have that role, forward this guide to the person listed as a Super Admin in Google.
In this case, the integration procedure will require the creation of a new custom field, and then move on to inserting the value common to your members in Nibol.
To create a new field, from the Google directory homepage, click on 'More' and then on 'Manage Custom Attributes' (see screenshot below).

Once this is done, click on 'Add custom attribute' (see screenshot below).

Synchronize your directory
When we have completed the synchronization of your Nibol directory with your Google Workspace directory, any new member added to Google Workspace will be automatically added to Nibol during the nightly synchronization.
If you need to manually start the Active Directory synchronization, you just need to open the integration details page and click the Synchronize now button. Google synchronization takes about 15/20 minutes.
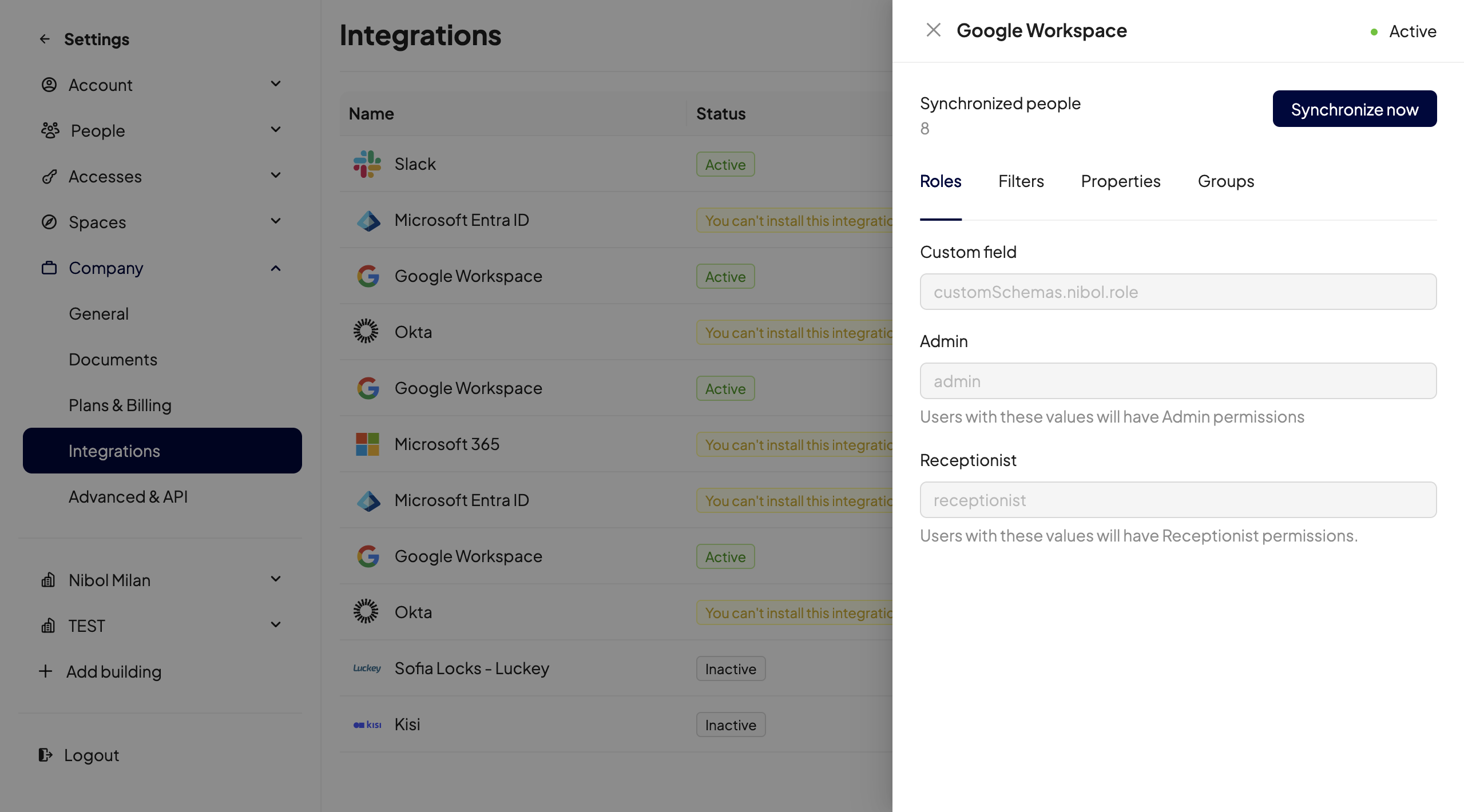
On this page you will also find:
The attributes and values used to assign Roles to users on Nibol (administrator and receptionist);
The user inclusion and/or exclusion Filters, if used;
The Properties that are synchronized for each user;
The synchronization status of the Google Workspace Groups (true/false).
If, together with the integrated Active Directory, you have also enabled login to Nibol through Single Sign On, you will only have to notify the new members of their addition to Nibol. If, on the other hand, you have kept the login with email and password, we will take care of sending a welcome email to your employees!
Attention: when you need to delete the administrator user on Microsoft and Nibol, it is very important, before performing this action, to write to us at our address: support@nibol.com
What happens when you delete a user from your Active Directory
If there is a manual deletion by a administrator or dictated by a failed synchronization with Active Directory, the users involved will not immediately lose all the reservations made in the future. In fact, these will be saved for 24 hours, time needed to restore a lack of sync, for example.
In addition, in this period of time, the exclusive assignments of bookable entities will also remain saved.
If, on the other hand, the elimination of the user is intentional, know that you can always cancel any future reservations as administrators. Find here the guide in this regard.