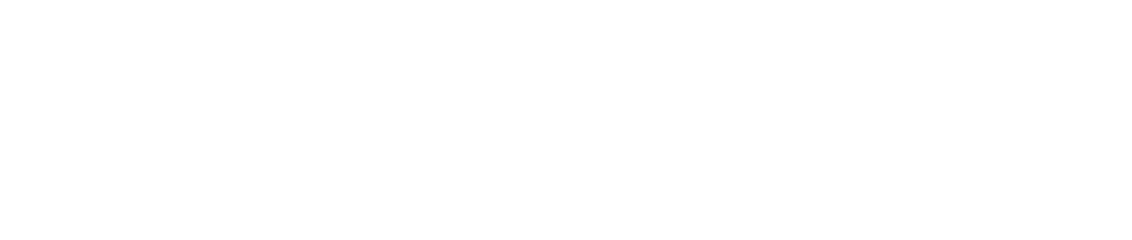This functionality will allow your organization to be able to book meeting rooms and see the events associated with them both on Google or Outlook calendars and on the calendar in Nibol App.
This is thanks to a bidirectional synchronization of the calendars.
The first thing to do is:
Open Nibol > go to the Integrations section within the Company settings
Click on Activate in correspondence of the integration of Google Workspace or Microsoft 365 rooms.
Fill out the request to activate the integration with some useful details > Send request

N.B.: To install this integration we must contact the technical department of your company.
First of all, in order to install the integration, you must have administrator permissions on Google or Microsoft.
We will send you the link to activate the connection with the rooms > once the integration is installed you may find yourself in one of the following two situations:
Organization without meeting rooms already mapped to Nibol
When the integration is active, you can design the various meeting rooms integrated on your Nibol map, let's see how below.
Organization with meeting rooms mapped to Nibol
This is the case of an organization that has already designed meeting rooms on the Nibol map and must integrate them with those present in its Google or Outlook calendar in order to have a complete view of both applications.
If you are an organization that has already mapped meeting rooms within its spaces on Nibol, it is very important that they are associated with the rooms on your Google or Outlook Calendar to prevent them from being made inactive and therefore not bookable.
How to map or associate your meeting rooms on Nibol
Whether your organization has already designed the meeting rooms on the map in Nibol or has not yet done so, once the integration is successful, just go to the settings of the reference building in the Spaces section > here click on the Edit button next to the space where you want to map the meeting rooms > click the button Create and manage entities > You will then find yourself in the editing environment of the office map.
In the event that you have previously created meeting rooms, you will find the rooms deactivated once you enter the space editing mode, so all you have to do is select them one by one and associate them with the corresponding room in Google or Microsoft Calendar.
To do this:
Click on the room you want to associate > Activate
Open the drop-down menu corresponding to the name of the room (see screenshot below)
Select the corresponding room
Save!

If, on the other hand, you have not yet created the meeting rooms:
Select the Room item from the menu on the left relating to the bookable entities
Choose one or more services included in the room (optional)
Start drawing the perimeter of the room on the map
Finally, follow the same steps to associate the room with the integrated equivalent
Save!
The name and capacity of the rooms are imported from Google or Outlook, while on Nibol, you can add the attached services and save.
Cancellation of a meeting on Nibol App
The cancellation of an event on Nibol is only the privilege of the organiser. In this case, the event will be displayed as cancelled on the calendar in the Nibol app, and the corresponding booking will disappear from the Google Calendar.
All Nibol users who are participating in canceled meetings will be notified via email by Nibol (after setting the user's notifications).
If a check-in is set up and failed, you will see the status in lost.
Find out in this article how to import check-in to meeting rooms
Specific Outlook case: for meeting rooms integrated with Outlook, if a booking made via Nibol is canceled, it will remain visible on Outlook as a room event, though the user who was participating will no longer be listed. This occurs because the Outlook booking is generated with the room itself as the organizer, and the Nibol user that initiated the booking is designated as an attendee. In contrast, meeting room bookings originally made in Outlook will be fully deleted, whether the cancellation is performed within Nibol or directly in Outlook.
Nice to know:
You will receive booking confirmations via email only from Google or Outlook and only if the user has set it up.
There are no contraindications if the organization has other integrations active or not (for example an integration with active directory).
All events that are created in the past compared to the time of integration will not be displayed on Nibol. While all future ones will be correctly present (even if only one minute forward).
Finally, if you have downloaded our Nibol Room App for tablets, you can make visible the events booked on the calendars (Google and Outlook) and on Nibol!
For those who choose integration with Microsoft 365 rooms and will decide to create new meeting rooms over time, it should be noted that Microsoft takes up to 60 hours to display the new rooms created.
If you don't know how to create a room on Google, here's the guide that explains how to do it.