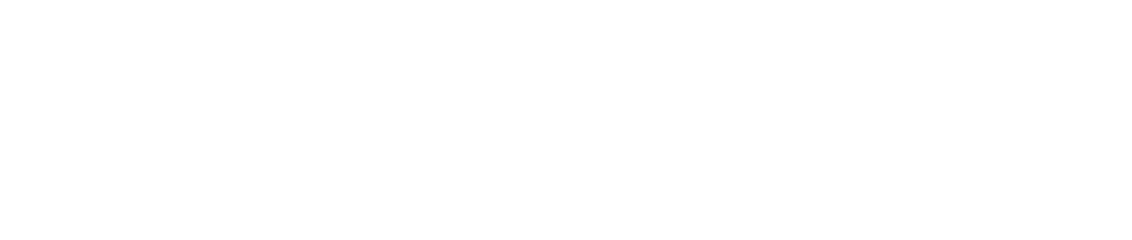La dashboard ha l'obiettivo di dare una visualizzazione completa rispetto all'utilizzo degli edifici e degli spazi da parte dei dipendenti e dei gruppi in uno specifico lasso di tempo.
I focus di questa dashboard sono:
Overview
Office
Groups & Users
Meeting Rooms
Spaces on Demand (per chi ha abbonamento a Spaces on Demand attivo)

Una volta dentro la sezione dedicata, la Dashboard impiega fino a 10 secondi a caricarsi.
1) Overview
Questa dashboard fornisce una visuale generale sulle prenotazioni attive in un determinato lasso di tempo.
Qui puoi filtrare i dati per Edificio e in riferimento a un determinato periodo di tempo, scegliendo se impostare un range personalizzato (in questo caso ti basta cliccare sulla data di inizio e di fine nel calendario) oppure optare per quelli proposti (es. Ultimi 7/14/28/30 giorni; Oggi; Ieri, Questa settimana, ecc.).
Le metriche consultabili nella Overview sono:
Utenti attivi = numero di utenti che hanno fatto almeno una prenotazione o impostato uno status
Prenotazioni medie per utente = numero di prenotazioni medie fatte da un utente
Modalità di lavoro prenotate = numero di prenotazioni attive per ogni tipologia di lavoro (office, remote, not working) per ogni giorno selezionato
N.B.: Nelle prenotazione in ufficio vengono conteggiate anche quelle relative a parcheggi, entità personalizzate e sale riunioni.
2) Office
Qui puoi ricavare dati sull'utilizzo dei tuoi uffici in ottica di ottimizzazione degli spazi e avere maggiori informazioni relative al check-in.
Puoi filtrare i dati per Edificio, Spazio, Entità e Gruppo. Inoltre, puoi decidere quale periodo di tempo considerare, scegliendo se impostare un range personalizzato (in questo caso ti basta cliccare sulla data di inizio e di fine nel calendario) oppure optare per quelli proposti (es. Ultimi 7/14/28/30 giorni; Oggi; Ieri, Questa settimana, ecc.).
Le metriche consultabili in Office sono:
Prenotazioni attive = numero di prenotazioni non cancellate (anche quelle che sono in "ended", quindi terminate)
Prenotazioni totali = numero di prenotazioni totali
Prenotazioni cancellate = numero di prenotazioni cancellate
Tasso di cancellazione = percentuale di cancellazione fra le prenotazioni totali e quelle cancellate
Tasso di occupazione = percentuale di occupazione tra le entità prenotate e le entità disponibili
Tempo medio di anticipo prenotazione = tempo medio (in ore) tra l'ora in cui è stata fatta la prenotazione e l'orario di inizio prenotazione
Prenotazioni giornaliere = numero medio di prenotazioni giornaliere
Giorno con più prenotazioni
Entità prenotate = numero di prenotazioni totali divise per entità prenotabili
Check-in fatti = numero di check-in fatti
Check-in persi = numero di check-in persi
Tasso di check-in = percentuale di check-in fatti rispetto a quelli totali da fare
Check-in = numero di check-in fatti e persi giornalmente, con linea del tasso di check-in
Presenza in ufficio = numero di dipendenti in ufficio rispetto al numero totale di dipendenti
Utilizzo medio dello spazio = tasso di occupazione (%) per ogni spazio
Utilizzo spazi = comparazione tra le prenotazioni in ogni spazio
3) Groups & Users
Consulta questa dashboard per visualizzare a colpo d'occhio il comportamento dei tuoi dipendenti relativamente al numero di prenotazioni fatte da ciascuno oppure suddivise per gruppi.
In questa dashboard puoi filtrare i dati per Edificio, Spazio, Entità e Gruppo. Inoltre, puoi decidere quale periodo di tempo considerare, scegliendo se impostare un range personalizzato (in questo caso ti basta cliccare sulla data di inizio e di fine nel calendario) oppure optare per quelli proposti (es. Ultimi 7/14/28/30 giorni; Oggi; Ieri, Questa settimana, ecc.).
Le metriche consultabili in Groups & Users sono:
Prenotazioni per utente = numero di prenotazioni fatte per utente (prime 50 utenze), con suddivisione per data
Prenotazioni per gruppo = numero di prenotazioni fatte per gruppo, con suddivisione per data e totale
Tasso di presenza per gruppi = percentuale di presenza di un gruppo rispetto ai giorni disponibili
4) Meeting Rooms
Qui puoi filtrare i dati per Edificio, Spazio e Gruppo. Inoltre, puoi decidere quale periodo di tempo considerare, scegliendo se impostare un range personalizzato (in questo caso ti basta cliccare sulla data di inizio e di fine nel calendario) oppure optare per quelli proposti (es. Ultimi 7/14/28/30 giorni; Oggi; Ieri, Questa settimana, ecc.).
Le metriche consultabili in Meeting Rooms sono:
Tempo medio di anticipo prenotazione = tempo medio (in ore) tra l'ora in cui è stata fatta la prenotazione e l'orario di inizio prenotazione
Giorno con più prenotazioni
Sala più prenotata
Prenotazioni per sala = numero di prenotazioni fatte per ogni sala
5) Spaces on Demand [coming soon]
Per chi ha attivato Spaces on Demand, c'è a disposizione una dashboard dedicata ad alcuni dati relativi alle prenotazioni degli utenti negli spazi co-working di Nibol.
Puoi decidere quale periodo di tempo considerare, scegliendo se impostare un range personalizzato (in questo caso ti basta cliccare sulla data di inizio e di fine nel calendario) oppure optare per quelli proposti (es. Ultimi 7/14/28/30 giorni; Oggi; Ieri, Questa settimana, ecc.).
Le metriche consultabili in Spaces on Demand sono:
Costo medio = costo medio delle prenotazioni (IVA inclusa)
Tempo medio della prenotazione = tempo medio (in minuti) della durata di una prenotazione.
Giorno con più prenotazioni
Locale più prenotato
Numero prenotazioni = numero totale di prenotazioni per i locali di Nibol, esterni agli uffici
Come scaricare il report selezionato
Se vuoi scaricare il PDF di tutte le pagine della dashboard o selezionarne solo alcune, scrivi a support@nibol.com e ti forniremo noi il file desiderato.