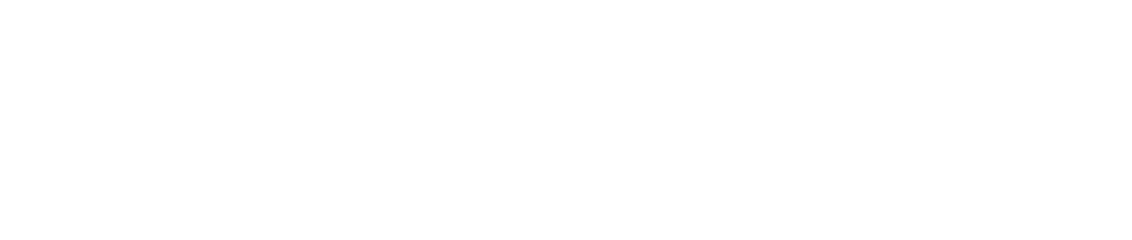L'integrazione di Kisi con Nibol vi permette di controllare a quali aree dell'edificio possono accedere i vostri dipendenti, in base alle loro prenotazioni Nibol e alle autorizzazioni Kisi.
La concessione sarà solo per il giorno in cui è stata effettuata la prenotazione e voi avrete il controllo giornaliero degli accessi al vostro ufficio.
Vediamo un esempio di caso d'uso:
"Un'azienda ha diversi tipi di spazi e l'accesso ad alcuni di essi è consentito solo a membri specifici.
Un lettore Kisi su ogni porta permette all'amministratore dell'azienda di concedere l'accesso a questi spazi solo a membri specifici, organizzati in gruppi Kisi. Inoltre, con Nibol, solo i membri che hanno effettuato una prenotazione valida per un determinato giorno possono accedere a questi spazi."
Segui gli step per collegare il tuo account aziendale Kisi a Nibol
Apri Nibol 5.0 > vai nella sezione Integrazioni all'interno delle impostazioni dell'Azienda > clicca su Attiva in corrispondenza dell'icona di Kisi.
Fatto questo, ti troverai di fronte alle specifiche richieste per il collegamento dei due servizi.
Nello specifico, ti verrà richiesto di inserire all'interno di Nibol:
API Key di Kisi
Group ID di Kisi, riferito ai singoli Edifici in Nibol
Nome dei relativi Edifici, come nominati su Nibol
Nella prossima sezione vedremo dove trovare le informazioni necessarie per l'integrazione, all'interno del tuo account Kisi. (vedi screenshoot)

Genera la API Key in Kisi
Per impostare l'integrazione > fai login su Kisi seguendo questo link.
Inserite le tue credenziali, dalla schermata iniziale > clicca in alto a destra sul nome utente impostato > clicca su My Account
Fatto questo > clicca sull'opzione "API" ultima voce della lista.

Una volta qui, dalla pagina che segue, clicca su "Add API Key" nella parte in alto a destra > ora inserisci la password del tuo account per procedere.
Fatto questo, ti troverai di fronte alla API Key. Evidenziala, e copiala negli appunti (vedi screenshot sotto).

Fai attenzione, dopo questo momento non ti si darà dato modo di visualizzare la chiave in un secondo momento!
Copia e incolla la API Key in Nibol
Adesso torna su Kisi.
Da qui, dopo aver selezionato l'ufficio associato a Nibol, andiamo a cercare l'ultimo requisito per l'integrazione: il Group ID.
Per trovare questo, dal menu laterale clicca su "Groups" (vedi screenshot sotto).
Ora, se non lo hai già fatto precedentemente, crea un nuovo gruppo. Per fare questo, clicca su "Add group" nella parte in alto a destra della tua dashboard, e poi inserisci i dettagli dello spazio.
Fai attenzione a lasciare vuoto il campo "Add members to the group". Nibol popolerà automaticamente quel campo con le prenotazioni provenienti dal nostro servizio (vedi screenshot sotto).

Fatto questo, sarai reindirizzato alla pagina con le informazioni sul Gruppo appena creato.
Clicca ora su "Copy ID" in alto a destra per copiare l'identificativo del Gruppo.
Torna ora su Nibol, alla pagina delle integrazioni.
Da qui, inserisci il codice appena copiato nel campo di riferimento, a fianco dell'Edificio di riferimento.
Fatto! L'integrazione tra Nibol e Kisi è stabilita.
Siamo sempre pronti a venire incontro alle richieste dei nostri clienti. Nel caso la tua azienda avesse bisogno di un'integrazione specifica, non esitate a contattarci.