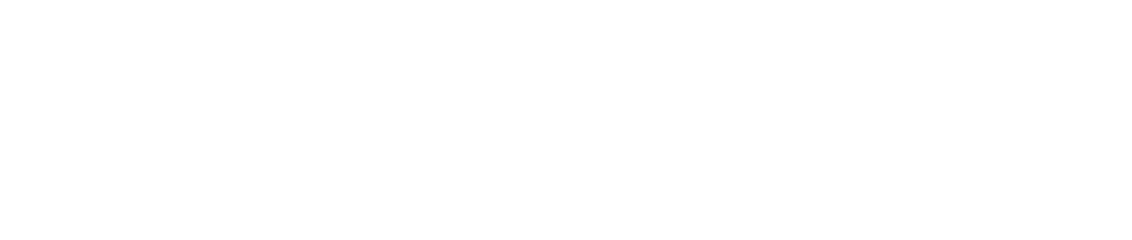Per abbinare una tua sala riunione creata su Nibol sul tuo dispositivo tablet ti basterà seguire gli step:
Vai su Nibol > Impostazioni
Apri le impostazioni relative all'edificio di cui vuoi associare le sale > clicca su Entità prenotabili
Accanto all'entità Sala clicca su Modifica > entra sulla tab Tablet app
Scegli per quale sala generare un codice di abbinamento da utilizzare sul tablet.
Infine clicca su Genera nuovo codice (ogni codice generato dura 10 minuti). Questo codice lo inserirai direttamente in App.
Utilizza il bottone di Disaccoppia tutti i dispositivi tutte le volte che vuoi chiudere una sala sul tablet o scegliere di abbinarne un'altra.

Se vuoi impostare un check-in per le tue sale riunioni, procedi seguendo questi step:
Vai su Nibol > Impostazioni
Apri le impostazioni relative all'edificio di cui vuoi associare le sale > clicca su Entità prenotabili
Accanto all'entità Sala clicca su Modifica > entra sulla tab Check-in
Attiva il check-in per le tue sale e decidi quali sono i limiti temporali da applicare
Puoi infine decidere in caso di check-in mancato se non perdere la prenotazione o perderla e lasciare la sale libera per altre prenotazioni.

Un buon consiglio per l'impostazione del check-in è quello di non impostare come limite massimo per il check-in "fino all'ora d'inizio" (quindi dare la possibilità di fare il check-in fino all'orario d'inizio della prenotazione). Questo perchè quando si farà una prenotazione, da Nibol Room su tablet, che inizia subito, la prenotazione andrà a buon fine ma poi si cancellerà per scadenza del check-in.
La soluzione è quella di impostare un'orario massimo di check-in almeno di + 15 minuti.